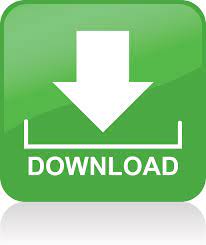
- #Social booth connect wirelessly how to#
- #Social booth connect wirelessly code#
- #Social booth connect wirelessly tv#
#Social booth connect wirelessly how to#
#Social booth connect wirelessly tv#
#Social booth connect wirelessly code#
You don't need to enter the code on your controller if you're going to play on the same screen you played on last. When you turn on your Stadia Controller, it will automatically link to the last TV it linked to.

The status light on your controller will turn solid white when it's linked to the screen. If the link was successful, the controller will vibrate and Stadia will launch on your Chromecast Ultra. It might take up to 15 seconds for the linking code you entered to be recognized.If there's no linking code on the screen, go to the next section for instructions on how to add the code to your Chromecast Ultra's background image.As soon as the status light blinks white, enter the linking code displayed on your Chromecast Ultra in Ambient Mode.Press the Stadia button for 1 second to turn on your Stadia Controller.First, make sure you've set up your Stadia Controller.Link your Stadia Controller to Chromecast Ultra The code for your screen will probably be different. Here is a sample of what a linking code looks like.
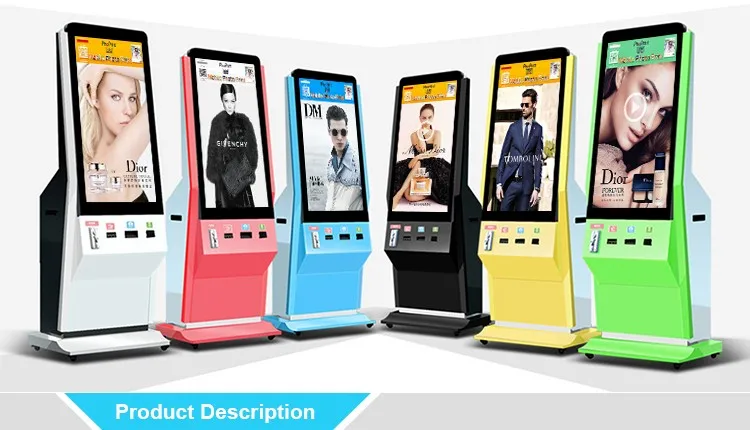
Linking codes are 4-5 characters long and consist of only 8 inputs: Up, Down, Left, Right, A, B, X, and Y. Each device will have its own unique linking code that will rarely change.Įnter linking codes from left to right, one button at a time. The linking code lets you easily change which device your controller is linked to. To let your Stadia Controller know which screen you want to play on wirelessly, you'll need to enter a linking code. You can also use a USB-C® cable to connect your Stadia Controller to your computer or mobile device.Use a linking code to link your Stadia Controller wirelessly to a TV, to your computer at, or to a compatible mobile device.You need to link your Stadia Controller to a screen before you can use it to play.
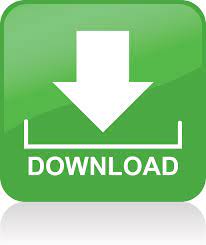

 0 kommentar(er)
0 kommentar(er)
